Table of Contents
Setting up Nicecast on a Mac to work with Skype, iTunes, and whatever other app you want, all at once (plus voice-over!)
I. Set system input/output to something that won't feed back
In my case I'm using a Logitech USB headset (mic plus earphones), so I go into my System Preferences' Sound section and choose that headset for both input and output.
For Nicecasting purposes I find it's better to control your mic gain at the system level. On Mac OS X, you can click the mic icon at the right of the input volume slider to move the input (USB mic, in my case) sensitivity all the way up, and click the similar lefthand icon to move it all the way down.

Keep this “System Preferences > Sound” window open. If you don't have a headset then you can probably use audio jack earphones and your computer's built-in microphone. Or, just a USB mic plus audio jack earphones. Etc. The idea is to prevent the computer's input from taking in the computer's output (feedback).
II. Open Nicecast and set it up
Nicecast has four windows:
1.The Broadcast window, which has several sub-areas, each activated by a button at the bottom of the window. The first button, “Source”, is important – you'll want to select “System Audio” from the drop-down menu there, and if it's your first time doing this then probably Nicecast will direct you to download an add-on program that enables system audio to be captured (it did this for me). The point of the “System Audio” option is that all outbound audio in your computer is fed into Nicecast and broadcasted, so, for example, you can use the audio from a few different applications at once. Other options on that dropdown are “Application”, for specific and exclusive use of a program like Skype or iTunes, and then “Audio Device” for a some specific system-level audio input/output path (I have never used “Audio Device”).
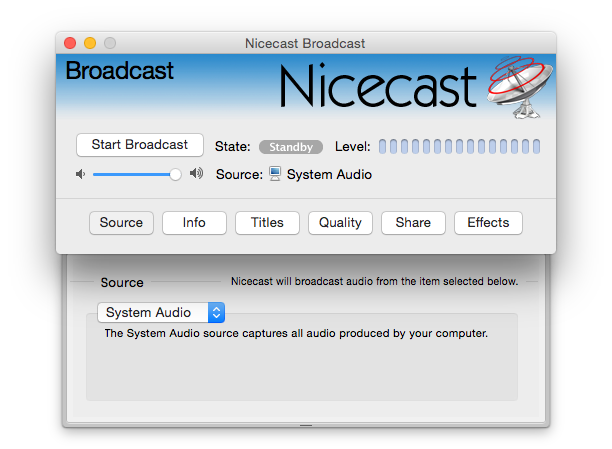
If you're dealing with only one application such as Skype, then it would be good to check the “Include Audio Inputs” box under “Advanced”, so Nicecast can hear you talking at all times and not just your conversation partner. However in this tutorial I'm primarily concerned with the “System Audio” dropdown option, which doesn't have any advanced options itself.
2.The Server window, which is where you control how Nicecast connects on a network. It has a “Built-In Server” option that allows you to broadcast from your own IP address and enables others to connect to you and hear you without involving a third party such as SDF; I have never tried this. However, I use the built-in server to test my setup, because it behaves the same way as a connection to the SDF ANONRADIO server. So while you're fiddling around you can use the built-in server, and then when it comes time to present your show you can switch to ANONRADIO, with the round radio buttons in the server pop-out drawer, controlled by little right and left buttons toward the top of the Server window.
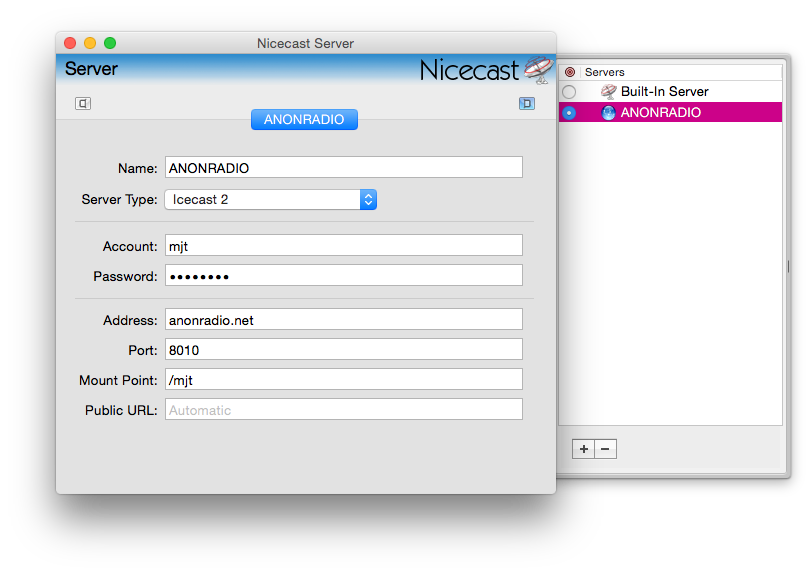
The options in the server window should look something like those above, with your username instead of “mjt” and the password given to you for ANONRADIO instead of my blanked-out password. Of course if you don't have the ANONRADIO server in the Nicecast server drawer, you'll first want to create it by clicking “+”.
3. The effects window
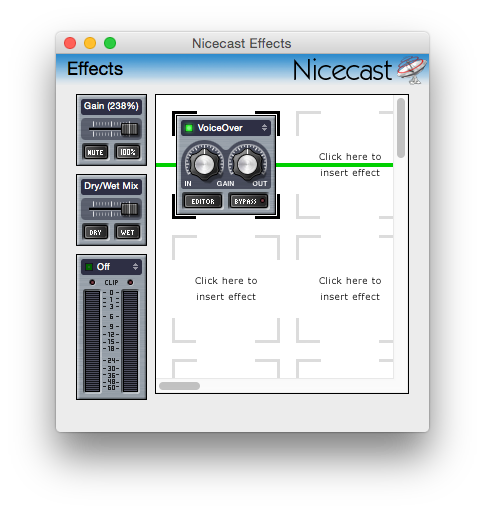
Along with the “Gain” box at the top left (move it all the way to the right, probably, to 238%) you'll just need one effect: VoiceOver; maybe you can play with some other effects but I don't find them necessary or desirable. To add VoiceOver, click the first, top-left space in the Effects window where it says “Click here to insert effect”, and choose “VoiceOver” from the dropdown “4X Effect” submenu. You can try playing with the VoiceOver effect's additional gain controls if it seems like you need to (especially after you check your archived audio file…see below).
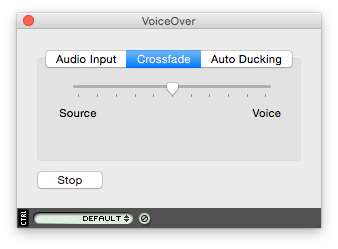

Directly on the lower left of the VoiceOver plugin, there's a tiny nonstandard button that says “EDITOR”. Click it, and a window pops up, with three subsections: 1. Audio Input – leave this alone. 2. Crossfade – put the slider in the middle. 3. Auto Ducking – move the slider all the way to the right, to “Off” (otherwise, constantly trying to overcome the mic's threshold is tiresome for the voice – it's easier just to control the mic at the computer system level). Also on this window is the “Start” button for the voiceover. Go ahead and start it now, if you like. Sometimes order of operations seems to matter in Nicecast broadcasting, and sometimes it does not; a good general order seems to be: system, then Nicecast, then audio programs. That said, sometimes stopping then restarting some program or service within a program is helpful (like the VoiceOver plugin, or even clicking on the system level mic input controls to “wake it up”).
4. The archiving window
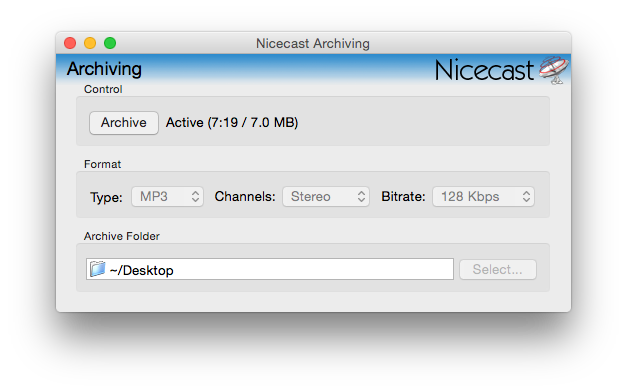
This controls parameters for producing an mp3 recording of your broadcasts. This is useful for checking your levels and just making sure everything works and sounds the way you want it to. Click the “Archive” button to turn archiving on, if it's not on already. In this window you can also control some things like bitrate, channels, type, and most importantly where the archive file is saved.
III. Put on your headset
IV. Start your audio-generating programs
In this example, these are Skype and iTunes. Hopefully you heard the Skype startup sound through your headset. Play an mp3 in iTunes for a few seconds just to see that that sounds through the headset too.
You should double check your Skype preferences and under “Audio/Video” and make sure your headset, or whatever you've decided to use, is selected for everything. Mac OS X has system level audio controls, and then programs have program level audio controls, and I've found it's best to pay attention to both even if it seems like you don't need to.
V. Get ready to start broadcasting...
Nicecast should start archiving immediately if you've set that option on the Archiving window – I save the archive on my desktop. On the Broadcast window: “Source” should be system audio…“Info” should be filled in if you want anonradio.net:8000 to read correctly…“Titles” won't register unless your source is only an audio player like iTunes…“Quality” is whatever you want…ignore “Share”…and “Effects” is superfluous.
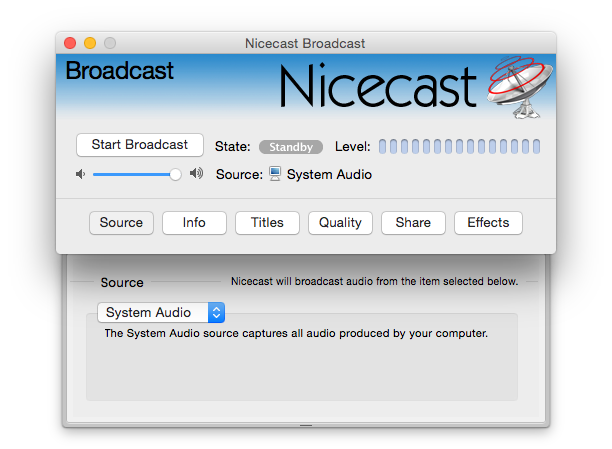
Click “Start Broadcast” on the Nicecast Broadcast window! The archived mp3 should show up on your desktop. Play an mp3 in iTunes, and then check to see if you can hear it and if the level meter in the Nicecast Broadcast window is moving appropriately.
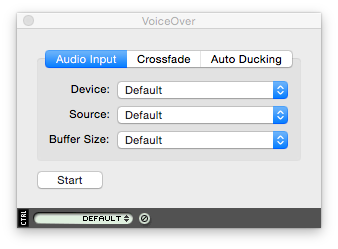
Make sure your VoiceOver plugin is started. Make sure your mic input is turned up at the system level in your “System Preferences > Sound” window. You should hear the iTines mp3 and an echo-back of your own voice through your headset. Make sure the LeveL indicator in the Nicecast Broadcast window is active, depending on what audio is being fed to it.
Now let's try Skype. While letting iTunes play on, go to Skype, call your “Skype call testing service” contact, and do what it says (leave a message). Probably you will hear iTunes automatically turn itself down while Skype is going – I think this is a function of Skype, and it's possible this can be changed in preferences. Yep – under Preferences > General, if you like, de-check “pause iTunes during calls”.
You can try playing with other apps like video games, a movie player, etc etc, and locally outputting the sound. Nicecast should capture it all and send it out, along with your voice-over!
VI. At some point, stop broadcast
You should have an archive of your broadcast in the form of an mp3 file waiting for you on your desktop or wherever you chose to save it. When you're ready to broadcast during your time slot on SDF ANONRADIO, then in the Nicecast server window, select “ANONRADIO” rather than “Built-In Server”. If you want, you can turn archiving off before you broadcast remotely (especially as your show will be archived at anonradio.net/archive).
ANONRADIO Nicecast - traditional link (using RCS)
