Table of Contents
SDF VoIP Client
Below are instructions on configuring a SIP client to work with SDF's VOIP service. Please see the SDF VoIP tutorial for more information.
Client Instructions
Linphone for iOS
Linphone may be installed by searching for “Linphone” in the App Store or by clicking here to open the App Store page on your iOS device.
Once you have installed the application, open the general settings application on your iOS device. There are no settings within the app itself. In the general settings application, scroll down until you find an entry for Linphone. Tap it to open Linphone's settings
The following settings need to be filled:
- User name - Enter your SIP extension number
- Password - Enter your SIP password
- Domain - Enter sip.sdf.org
- Transport - Be sure it is set to UDP
- Background Mode - Turn this setting on if you wish to allow Linphone to run and receive calls in the background
Ekiga for Windows and linuxy things
Download and install ekiga. During the initial run, a wizard will appear. Cancel out of the wizard and manually add an account with the steps below. More information can also be found on ekiga's documentation site.
- Cancel out of the wizard, if it is still running.
- Add an account through “Edit→Accounts”
- In the pop up, go to “Accounts→Add a SIP account” and fill in the fields.
- Give the account a name in the Name field.
- For Registrar, use sip.sdf.org.
- For User, use the numeric extension ID supplied in the email.
- For Authentication User, use the numeric extension ID supplied in the email.
- For Password, use the password supplied in the email.
- For Timeout, make sure the value is large like 3600.
- Select the “Enable Account” box.
- Select OK to complete this process.
- Have fun.
Grandstream GXP2000
The Grandstream GXP2000 is an office SIP phone. It is fairly straightforward to setup via the phone's web interface. Below is a screenshot with highlighted options needed for it to register and work properly with SDF's VOIP system. Here are some items to note:
- Replace 1134 with your extension (‘SIP User ID’ and ‘Authenticate ID’ options), and slugmax (‘Name’ option) with your own user ID (or whatever you want – the ‘Name’ option gets displayed on the phone's LCD display, but is not useful otherwise).
- The ‘Voice Mail UserID’ is really the extension number for the voicemail system. Currently, this is 1085. Once setup, hitting the phone's ‘msg’ button will dial this extension.
- I have NAT traversal disabled, as I have my home router configured to forward UDP port 5060 to the phone's IP. You may need NAT traversal, depending on your setup. I've found it necessary with a standard UDP port forwarding setup to select ‘No, but send keep-alive’ for this option, without it longer duration calls were being dropped after about 10 minutes.
- Make sure you choose ‘via RTP’ for the ‘Send DTMF’ configuration option. Otherwise the voicemail system will not allow you to login.
- The ‘Authenticate Password’ option is the password given to you in the VOIP signup email
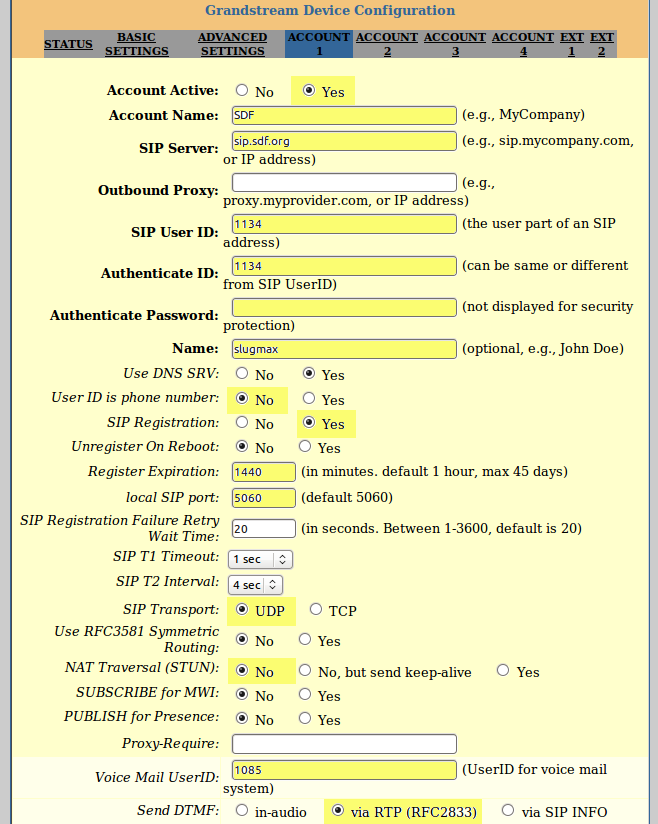
Grandstream HT801/HT802 ATA
Grandstream HT801/HT802 are Analog Telephone Adapters which support analog phones, including older rotary dial models. Newer firmware versions allow pulse dial and high powered ringing. The HT802 supports two lines.
- These devices have a web configuration interface running on it's LAN IP address. The default username and password are: admin/admin. For factory locked devices from Vonage, see Unlocking Grandstream_HT802 (This is an advanced topic and will void your warranty).
- Navigate to the tab labelled ‘FXS PORT1’
- Primary SIP Server: sip.sdf.org
- SIP User ID: (Your 4-digit extension)
- Authenticate ID: (Your 4-digit extension)
- Authenticate Password: (Your SIP password, see ‘maint’)
- (Optionally) Name: (Your Name)
- Note: With NAT Traversal disabled, you may need to forward UDP fort 5060 from your router to the Gateway devices IP Address.
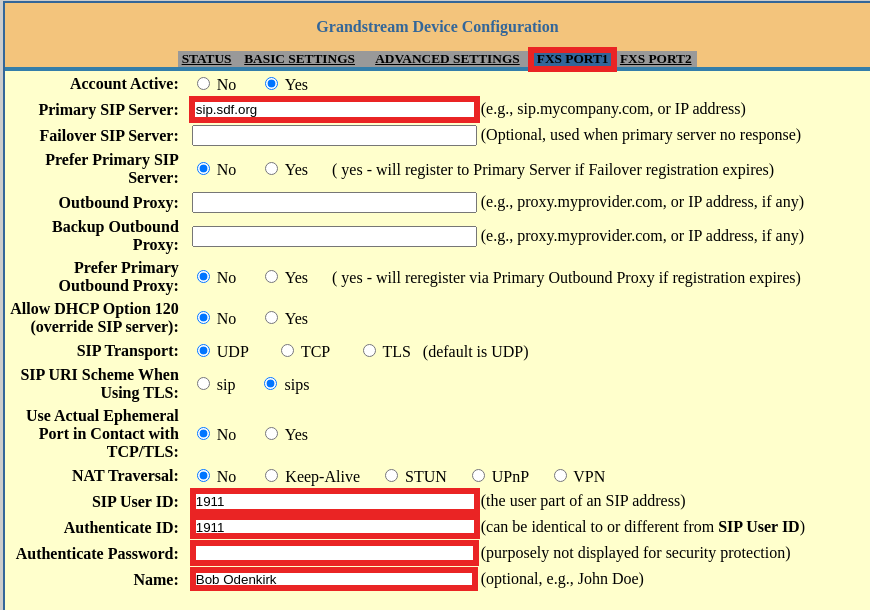
Grandstream Handytone 286
The Grandstream Handytone 286 is a simple analog telephone adapter. It can allow you to use any analog phone with the SDF VOIP service. It can be configured using the built-in web interface or through voice prompts by dialing *** on an analog phone.
- Add ‘sip.sdf.org’ to the SIP Server field
- Add your extension to the SIP User ID and Authenticate ID fields
- Add your VOIP password provided from ‘maint’ to the Authenticate Password field
- Add your name to the Name field, if you wish
- Set Use DNS SRV to ‘Yes’
- Set NAT Traversal to ‘No’
- UN-check ‘in-audio’ and check ‘via RTP (RFC2833)’ for Send DTMF
You should also forward UDP port 5060 to the Handytone's IP address through your router. It may be a good idea to set the Handytone to a static IP address, which can be done on the Basic Settings tab. Don't forget when doing this to add all the relevant fields, including a proper DNS server, else the Handytone won't be able to resolve the sip.sdf.org address.
Android native client
Android 2.3 and up seems to have a built-in SIP client. The screenshots below are from Android 4.3. This is tested with wifi data, and 3G/HSPA on tmo. Some carriers or specific android versions may disable SIP calling over cellular data.
| 1 | From the Android home screen, tap the phone icon to go to the dialpad. |
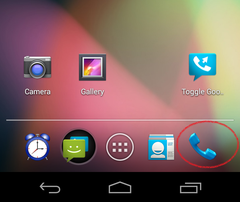
| 2 | Tap the settings icon on the lower right button. |
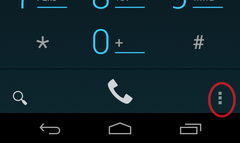
| 3 | Select the Settings option. |
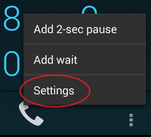
| 4 | Optionally, select the “Use Internet calling” option to select when to use SIP calling, and when to use the regular calling function. In this case, I select “Only for Internet calls” only for SIP calls. (See contacts discussion below.) |
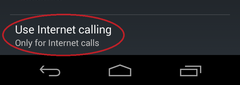
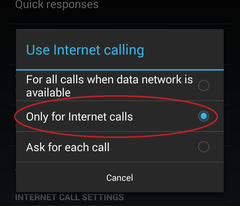
| 5 | Select Accounts to create the SIP account. |
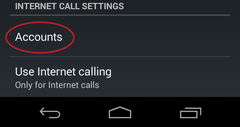
| 6 | Optionally, select “Receive incoming calls” if you want to receive SIP calls on this phone. |
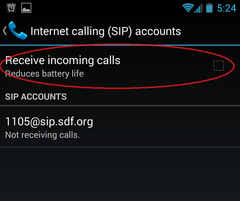
| 7 | Select the “Add Account” option near the bottom. |
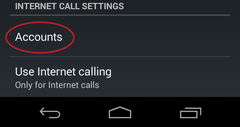
| 8 | On the next screen, tap Username and enter only the extension number. Tap password and enter your password. Tap Server and enter sip.sdf.org. Optionally, select “Set as primary account.” This option does not seem to be necessary to make an outbound call. Maybe this is only used when multiple SIP accounts are configured? Tap save to save the settings. Now things should be ready for a test call. |
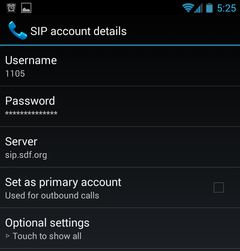
When making a call from the dialpad, there does not seem to be a way to enter the @ sign. If “Use Internet calling” is set to “For all calls”, then this is not an issue: just type the extension number and tap call..
Another way to make SIP calls is to add the SIP number (nnnn@sip.sdf.org) into the contacts, and select the number from the address book. Android seems to detect the @ sign and automatically switch to internet calls regardless of what the “internet calling” setting and the “Set as primary account” setting is set to.
Finally, Google Contacts also has the option of labeling a number as “Internet call” which will trigger SIP calling as well.
This tutorial is far from complete. Wanna make it better? Edit it!
Polycom VVX 201
(and probably other Poly phones of this class)
These are pretty straightforward to set up with the web UI (connect to http://your.phones.ip.address, login as admin, default admin password if you haven't changed it is 456.) “Simple Setup” should get you going.
Once you're set up, you'll notice that trying to dial extensions beginning with 10 won't work. Go to the Line settings, find “Impossible Digitmap Match” and set it to 2. Apply the settings, then try dialing 1006 and you should hear the dulcet tones of CQ Serenade.
$Id: sdf_voip_client.html,v 1.2 2013/09/07 18:41:38 wliao Exp $ SDF VoIP Client - traditional link (using RCS)