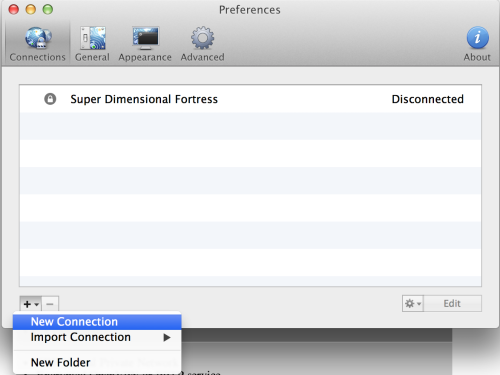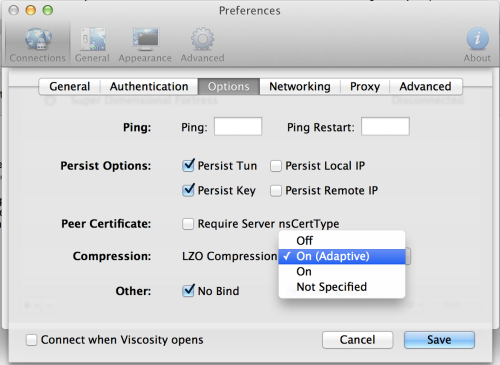Table of Contents
SDF's VPN servers
Connecting to the SDF VPN with OpenVPN (USA/EU)
Overview
OpenVPN is the prefered VPN method to connect with SDF. OpenVPN uses Transport Layer Security (TLS) to authenticate users and encrypt communications. When SDF users register for VPN service they are issued a certificate and private key. Connecting via OpenVPN also results in users being issued a static public facing IP address for their VPN session.
The Virtual Private Network (VPN) provided by SDF has a number of uses. The most beneficial of that is to allow confidential communication over a public network. Basically, the SDF VPN will allow you (once routing is enabled) to communicate securely over an insecure connection such as a public Wireless Fidelity (Wi-Fi) network.
The major benefit of this over SSH forwarding/tunneling is that it is much easier to configure and automatically tunnels all connections leaving your computer, and not just those specifically configured for forwarding. Some may see this as a negative aspect of the VPN, however.
Registration instructions and VPN dues are found by running the vpn command from an SDF login session.
Before proceeding please mind the following note.
 | NEVER send your private key to anyone in an email message. |
 | NEVER post your private key in a bboard posting, online forum, or chat session. |
Getting the OpenVPN software
Setting it up
You will receive your OpenVPN certificate via SDF internal email for both the USA and EU server. If you lose this email, you must make post on the internal bboard:REQUESTS to have them reissued. You may use either server when it suits you. The server addresses are:
- openvpn.sdf.org (Tukwila, Washington USA)
- openvpn.sdfeu.org (Falkenstein, Germany EU)
Obtaining your certificates
The email message from the SDF administrator will contain:
- A certificate for the SDF Certificate Authority (CA).
- A certificate for your VPN user certificate.
- A private key which is associated with your user certificate.
- The port and port of the SDF and SDF Europe OpenVPN servers.
- Settings to use for your OpenVPN configuration file.
You must extract each of the certificates and the private key from the email message. You must also create an OpenVPN configuration file.
One thing to note about the OpenVPN configuration file that you may receive with your email: If the line that begins with remote follows with 192.94.73.x (where x will be the number you're assigned to) you'll need to change that to 205.166.94.x. This is because the sdf IP block had to change near the end of 2016. This may have been corrected on emails sent since the change.
Verifying your certificates
Let us assume that the SDF CA has been saved into a file called sdf.ca. Let us also assume that your user certificate has been saved into a file called yourCert.crt. You can use openssl to verify the extraction steps have been performed correctly.
$openssl verify -CAfile sdf.ca yourCert.crt yourCert.crt:OK $openssl x509 -noout -serial -fingerprint -subject -in sdf.ca serial=88FF6DD2D8A905FE SHA1 Fingerprint=BA:26:E0:3C:25:10:80:CF:FA:51:2B:05:A1:81:AD:C7:48:94:07:74 subject= /C=US/ST=WA/L=SEATTLE/O=sdf.org/CN=sdf.org CA/emailAddress=smj@sdf.org $openssl x509 -noout -serial -fingerprint -subject -in yourCert.crt serial=YOUR_SERIAL_NUMBER SHA1 Fingerprint=YOUR_CERT_FINGERPRINT subject= /C=US/ST=WA/L=SEATTLE/O=sdf.org/CN=YOUR_USER_NAME@sdf.org/emailAddress=smj@sdf.org
Connecting in OpenWRT
These instructions were created using OpenWRT Bleeding Edge, r33132.
Installing OpenVPN
Run the following command to install openvpn with opkg:
root@OpenWrt:~# opkg install openvpn
Connecting to the SDF VPN server (PPTP) (USA)
Overview
PPTP is a legacy method to connect to the SDF VPN. Dynamic IP addresses are assigned if you use this method.
The Virtual Private Network (VPN) provided by SDF has a number of uses. The most beneficial of that is to allow confidential communication over a public network. Basically, the SDF VPN will allow you (once routing is enabled) to communicate securely over an insecure connection such as a public Wireless Fidelity (Wi-Fi) network.
The major benefit of this over SSH forwarding/tunneling is that it is much easier to configure and automatically tunnels all connections leaving your computer, and not just those specifically configured for forwarding. Some may see this as a negative aspect of the VPN, however.
Setting it up
The SDF VPN is quite easy to set up. You must first choose a VPN plan that is right for you, based on assumed bandwidth usage. Pricing and more package information is available through the shell by typing ‘vpn’ without the quotes.
Once you've been added to the VPN membership level (you'll receive an email notification of this), you must set up your VPN access by typing ‘setvpn’ in the shell, without quotes. This will allow you to configure your VPN secret (password) for connecting.
You should make note of the VPN's IP address when setting up your secret.
Once you've configured your VPN account, it's time to connect. Continue reading below for step-by-step instructions on connecting to the VPN.
Connecting in Windows XP
- Open the Windows Control Panel.
- Open the Network Connections item in Control Panel. Generally you would click the “Network and Internet Connections” option, then click “Network Connections”. A list of existing dial-up and LAN connections will be displayed.
- Click on the “Create a new connection” option from the left-hand side of the window. The Windows XP New Connection Wizard will come up.
- Click the “Next” option to begin the wizard. Then choose the “Connect to the network at my workplace” option from the list and click “Next”.
- On the Network Connection page of the wizard, choose the “Virtual Private Network connection” option and click “Next”.
- Choose a name for this connection on the “Connection Name” screen. Windows will use this to reference the VPN connection.
- Choose an option on the “Public Network” screen and click “Next”. The default option, “Automatically dial this initial connection” can be used if the VPN connection will always be initiated when the computer is not already connected to the Internet. Otherwise, choose the “Do not dial the initial connection” option. This requires that the public Internet connection be established first, before this new VPN connection will be initiated. Choose this option.
- Enter the IP address for the VPN on the “VPN Server Selection” screen. This is obtained via the ‘setvpn’ command (without quotes) in the shell.
- Choose an option on the “Connection Availability” screen and click “Next”. The default option, “My Use Only”, ensures that Windows will make this VPN connection available only to the user that is currently logged in to the computer. If you don't want this, select the “Anyone's use” option.
- Click “Finish” to complete the wizard. You may wish to select the option to create a desktop shortcut for easy access. The information for the VPN connection will be saved for current and/or future use.
Connecting in Windows Vista
Connecting to the VPN is slightly different in Windows Vista. Please use these instructions to connect to SDF's VPN through Vista.
- Click on the “Start” button and then choose “Connect to”.
- Click on the “Set up a connection or network” option on the window that follows. It's near the bottom.
- On the window that comes up, scroll down and click on the “Connect to a workplace” option. Then click “Next”.
- A question asking “Do you want to use a connection you already have?” may appear. Select “No, create a new connection.” if it does and then click “Next”.
- Next you'll be asked “How do you want to connect?” Select “Use my Internet connection (VPN)”.
- You'll then be asked for the Internet address. Enter the address you remembered when accessing ‘setvpn’ (without quotes) in the SDF shell.
- Enter a name for this VPN connection in the “Destination name:” field. This is how Windows Vista will reference the VPN.
- If you don't want to connect immediately, check the “Do not connect now; just set it up so I can connect later.” option.
- Do not check the “Use a smart card.” option.
- When finished, click “Next”
- You'll then configure the username and password needed to authenticate to the VPN. The username is your SDF username and the password is the secret you set up via the ‘setvpn’ command in the shell.
- Leave the “Domain” field blank.
- Click the “Create” button once you are done. You should then see a window pop up saying that “The connection is ready to use.” Click on “Close”.
Connecting in Linux
- Make sure PPP and PPTP are installed. The can be accomplished in Debian or Ubuntu by entering ‘sudo apt-get install pptp-linux’ into a terminal.
- Create a file named sdfpptp in /etc/ppp/peers by entering ‘sudo gedit /etc/ppp/peers’. Replace gedit with your choice of text editor. Add the following to the file: (Be sure to replace username with your username.)
- Note: Make sure to replace IP Address with the IP address/hostname provided when running ‘setvpn’ in the shell.
- /etc/ppp/peers
remotename sdfpptp linkname sdfpptp ipparam sdfpptp pty "pptp --loglevel 0 **//IP Address//** --nolaunchpppd" name **//username//** refuse-eap refuse-pap refuse-chap refuse-mschap require-mppe nomppe-stateful require-mppe-128 nomppe-40 noauth nodetach lock bsdcomp 9,15 deflate 9,15 idle 0
- Save the file.
- Edit /etc/ppp/chap-secrets by entering ‘sudo gedit /etc/ppp/chap-secrets’. Add the line username stfpptp password * replacing username and password with your SDF username and your password set by ‘setvpn’.
- Make sure a specific route to the VPN exists. Run ‘sudo route add VPN-IP gw GW-IP’ replacing VPN-IP with the IP address/hostname provided when running ‘setvpn’, and replace GW-IP with your gateway IP address. If you do not know the IP address of your gateway, enter ‘route’. It is the gateway IP next to the destination default.
- Enter ‘sudo pppd call sdfpptp’ into a terminal. Wait for it to show the local and remote IP addresses. You should now be connected. Do not close the terminal until you are ready to disconnect.
- Open another terminal. Enter ‘sudo route add -net 192.94.73.0/24 dev ppp0’. This will route all your connections to SDF through the VPN.
- Alternatively to steps 5 and 6, you might use a wrapper script like this:
#!/bin/bash SDFVPNHOST=**//IP Address//** RT=`ip route get $SDFVPNHOST | head -1` DEV=`echo $RT | awk '{while ($num != "dev") {num++}{print $(num+1)}}'` VIA=`echo $RT | awk '{while ($num != "via") {num++}{print $(num+1)}}'` ip route add $SDFVPNHOST via $VIA dev $DEV ip route add $SDFVPNHOST via $VIA dev $DEV table sdftun pppd call sdfpptp ip route del $SDFVPNHOST via $VIA dev $DEV ip route del $SDFVPNHOST via $VIA dev $DEV table sdftun
- This automatically detects the default gateway and adds appropriate routes, starts the VPN and deletes the routes after VPN has been stopped. If you do not use a custom routing table dedicated to the SDF VPN you should delete the lines ending in “table sdftun”.
GUI Setup With NetworkManager
Any of the newer Linux distros that use NetworkManager (Debian, Ubuntu, Fedora, etc.) on their default desktops have a GUI interface to PPTP VPN configuration. You'll need to install a package to get this capability (although this now seems to be included in the latest Ubuntu 10.10 release):
Fedora:
yum install NetworkManager-pptp
Debian/Ubuntu:
apt-get install network-manager-pptp
Once installed, restart the NetworkManager service (/etc/init.d/NetworkManager restart) and left-click on the network manager icon in your taskbar. Highlight VPN Connections and click on Configure VPN:
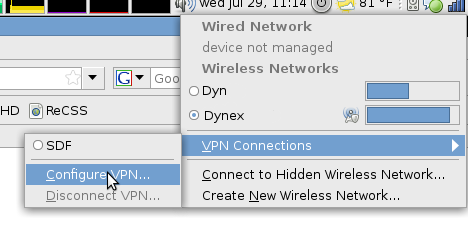

Click on the Add button, and choose Point-to-Point Tunneling Protocol (PPTP), then click Create. Fill out the User name, Password and Gateway fields with appropriate values (from when you ran setvpn):
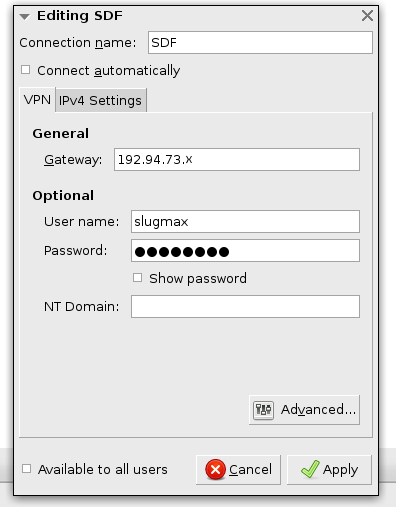
Now click on Advanced:

Under Authentication, de-select all the methods except MSCHAPv2. Then select Use Point-to-Point Encryption (MPPE) and choose 128-bit (most secure) in the Security dropdown. Click OK, then Apply and close all other configuration dialogs. Now when you left-click on the network manager icon, you should have your PPTP VPN listed under VPN Connections. Just select it and wait. If it is successful, you'll see a little lock icon appear over the usual network manager icon. If not, check your system log for errors. This will be /var/log/messages or /var/log/syslog, depending on your distro.
A Note on Routing
If you use network manager, all traffic will be routed through the PPTP VPN for you once you are connected. If that's not what you want, you can click on IPV4 Settings and then Routes to have simple static routes added for you automatically when the VPN connects. You can also check Use this connection only for resources on this network, which in our case means only connections to SDF hosts will be encrypted.
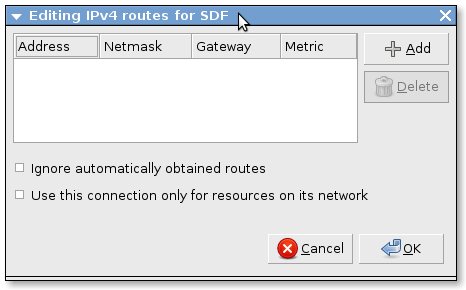
Connecting in OpenWRT
Overview
OpenWRT provides both a kernelspace and userspace method for connecting to PPTP networks as a client. The userspace and kernelspace methods are both outlined below, you only need to use one of them to start a connection. This documentation was created using OpenWRT Bleeding Edge (r33006), so older versions may have trouble. The full OpenWRT PPTP Client documentation can be found on the OpenWRT wiki here: http://wiki.openwrt.org/doc/howto/vpn.client.pptp
PPTP Kernel Module
For this setup you'll need to install the following kernel module packages: kmod-pptp, kmod-mppe.
- Login to your OpenWRT device via SSH.
- Install the required kernel modules and plugins: opkg install kmod-pptp kmod-mppe ppp-mod-pptp
- Open /etc/config/network with the editor of your choice. Example: vi /etc/config/network. Add the following lines to the end of the file: (change USERNAME to your SDF Username, and the values PASSWORD and SDF.VPN.IP.ADDRESS to thoes set in the setvpn command.
#### VPN configuration config 'interface' 'vpn' option 'ifname' 'pptp-vpn' option 'proto' 'pptp' option 'username' 'USERNAME' option 'password' 'PASSWORD' option 'server' 'SDF.VPN.IP.ADDRESS' option 'buffering' '1' option 'defaultroute' '0'
- Open /etc/ppp/options.pptp with the editor of your choice. Example: vi /etc/ppp/options.pptp. Add the following lines to the end of the file (the plugin may need to be changed to match your system):
noipdefault nodefaultroute maxfail 0 debug plugin "/usr/lib/pppd/2.4.5/pptp.so" refuse-eap refuse-pap refuse-chap refuse-mschap mppe required,stateless noauth nodetach bsdcomp 9,15 deflate 9,15 idle 0
- Restart networking to connect to the VPN: /etc/init.d/networking restart.
- If everything worked correctly, the ifconfig command should display a new interface named pptp-vpn looking something like this:
pptp-vpn Link encap:Point-to-Point Protocol inet addr:192.94.73.44 P-t-P:192.94.73.25 Mask:255.255.255.255 UP POINTOPOINT RUNNING NOARP MULTICAST MTU:1460 Metric:1 RX packets:21 errors:0 dropped:0 overruns:0 frame:0 TX packets:8 errors:0 dropped:0 overruns:0 carrier:0 collisions:0 txqueuelen:3 RX bytes:1159 (1.1 KiB) TX bytes:128 (128.0 B)
- Routing can be set up like any Linux OS, so follow the routing instructions found above: Linux.
PPTP Userspace Utility
- Login to your OpenWRT device via SSH.
- Install the required userspace tools and module for MPPE: opkg install pptp kmod-mppe
- Follow the Linux directions above like normal.
- If you are still having trouble, look over the official OpenWRT documentation found here: http://wiki.openwrt.org/doc/howto/vpn.client.pptp
Connecting in FreeBSD
- Install
mpd4from ports or packages. - Add the following section to your
/usr/local/etc/mpd4/mpd4.conf:sdfvpn: new -i ng1 sdfvpn sdfvpn set iface disable on-demand set iface idle 0 # disconnect the client after 8 hours set iface session 28800 set iface route 10.0.0.0/24 set iface route default set bundle disable multilink set auth authname "USERNAME" set auth password "PASSWORD" set link yes acfcomp protocomp set link no eap set link no pap set link accept chap set link mtu 1460 set link keep-alive 10 75 set ipcp yes vjcomp set ipcp ranges 0.0.0.0/0 set ipcp yes req-pri-dns req-sec-dns # # The five lines below enable Microsoft Point-to-Point encryption # (MPPE) using the ng_mppc(8) netgraph node type. # set bundle yes compression set ccp yes mppc set ccp yes mpp-compress set ccp yes mpp-e128 #set bundle accept crypt-reqd set ccp yes mpp-stateless open
- You will have to replace three (3) things in this config:
- Your USERNAME
- Your PASSWORD
- The local address of SDF's VPN host. This can be found in
/etc/hostson SDF. The local IP will start with 10.0.0, but have the same last octet as the public IP.
- Add this in your
/usr/local/etc/mpd4/mpd4.linksfile:sdfvpn: set link type pptp set pptp peer set pptp enable originate outcall set pptp disable incoming
- You will have to replace one (1) thing in this config:
- The public address of SDF's VPN host. You can get this by running
setvpnat the shell.
- Now, as root, run
mpd4 sdfvpn. - You should now be connected to SDF over a layer 3 tunnel across the Internet.
- Your new routes are only for SDF's hosts, and use their internal IP addresses. These are the 10.0.0.x ones. I'm working on how to route to the public ones over the VPN without creating a routing loop to the VPN host. I copied SDF's /etc/hosts file to my machine so that I can run ‘ssh sdf1’ to connect through the tunnel.
Connecting in Mac OS X
- Open /Applications/Internet Connect.app
- Click on the VPN button.
- Click on the Configuration dropdown and go to “Edit Configurations…”
- Press the + button at the bottom left of the window to add a configuration.
- Under “Description” put whatever you want. SDF VPN is a good choice.
- Under the “Server Address,” Enter the IP address for the VPN on the “VPN Server Selection” screen. This is obtained via the ‘setvpn’ command (without quotes) in the shell.
- Under Username put your SDF username and the password is the secret you set up via the ‘setvpn’ command in the shell.
- Choose “Automatic” encryption.
- Click “OK”.
- Then, whenever you want to connect you can return to this Internet Connect Application and go to the VPN, choose the SDF VPN and click connect. Optionally, you can click “Show VPN status in the menu bar” and you can connect to the VPN from the menu bar icon.
Connecting On An iPad
- Log into SDF and run the ‘setvpn’ command.
- Hit ‘p’ to set up your password.
- Enter your password twice. The password must be 14 characters or less, and ideally should contain letters, numbers, upper and lower case, and a special symbol, though there are no actual complexity requireme nts.
- After you have set up your password, the setvpn wizard will tell you what IP address to connect to. It will be 192.94.73.X. Write this whole IP address down. You will need it in a later step.
- Hit ‘q’ to exit the configuration.
- Turn on your iPad and go to the Settings.
- Go into the Network subsection.
- Go into the VPN subsection. This will bring up the ‘Add Configuration’ window.
- Select “PPTP” at the top.
- In the Description field, label this connection something useful to identify it, such as ‘SDF VPN’.
- In the ‘Server’ field, put in the IP address that you wrote down earlier.
- In the ‘account’ field, put your SDF user name.
- In the ‘Password’ field, put the password that you set up while running the setvpn wizard in the set above. This will cause the iPad to remember your password for you. If you wish to type it in each time you connect, leave this field blank.
- Set the encryption level to ‘Maximum’
- Leave the ‘Send All Traffic’ slider set to ‘On’, unless you specifically want to (and know how to) set up VPN usage in individual applications.
- Hit the ‘Save’ button at the top
- To turn on VPN, slide the VPN slider to ‘On’ for the connection called SDF and open the browser. Connect to http://sdf.org/ip and verify that the IP address it shows as your source.
Connecting with Viscosity
Viscosity is an OpenVPN client for Mac and Windows
- Open Viscosity's preferences window.
- Create a new connection
- In the New Connection window,
- Give your connection a name
- Enter the server IP you received via e-mail under Remote Server
- Make sure protocol is set to tap not tun
- Uncheck Enable DHCP.
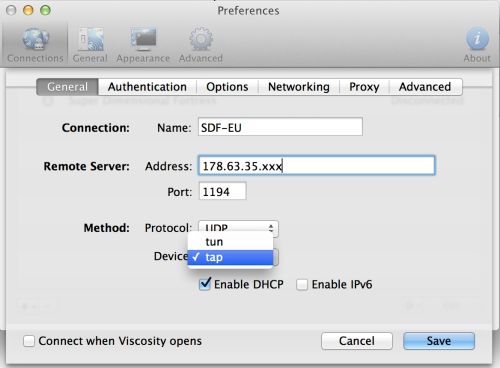
- Move on to the Authentication tab|
- You will need to copy the certificates and keys you received in e-mail to a SECURE location on your local disk.
- Select the appropriate certificate or key for each of the three SLL file locations
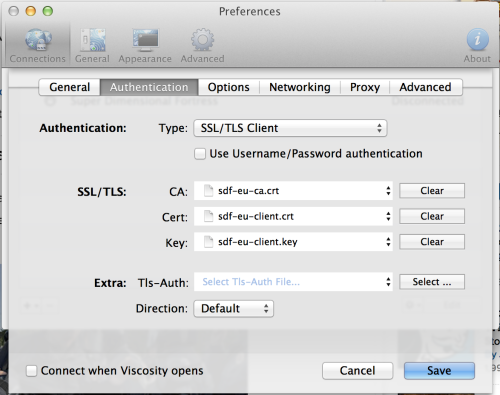
- Now move to the Options tab
- Set LZO Compression to On or On (Adaptive)
That's it! Hit Save, and you're ready to roll securely through the SDF VPN.
Wrap-up
Now that you have your VPN configured to connect, make sure that you don't forget to use it! Using the VPN while connected through a public access network (or even your home network!) will tunnel all connections through SDF and out to the Internet (once routing is enabled). Please make sure to use the VPN responsibly, as all actions and activity will be traced back to SDF.Enjoy!
SDF's VPN servers - traditional link (using RCS)